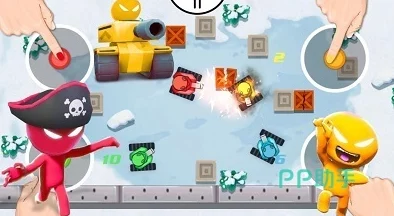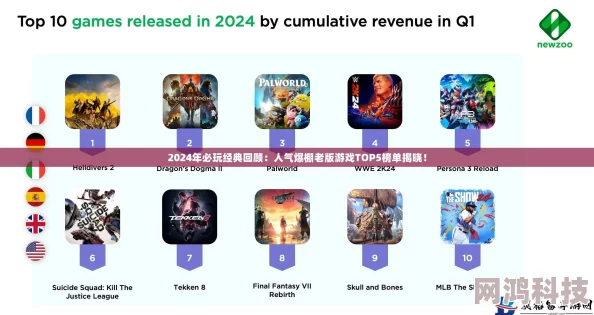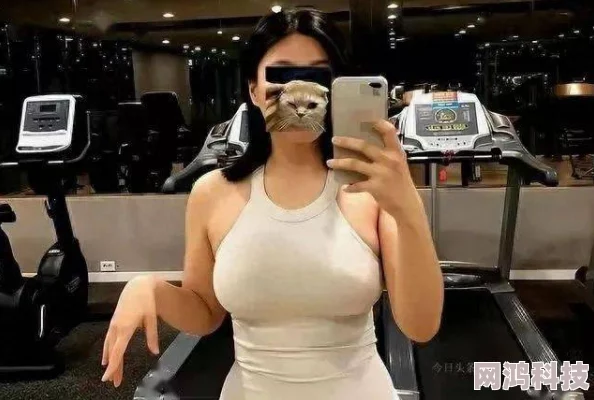打印机共享怎么连接第二台电脑Win10/Win11快速设置指南无线/有线连接轻松搞定
最新消息:随着科技的不断进步,越来越多的人开始关注如何高效地利用家庭或办公环境中的设备。最近,有关打印机共享的讨论热度上升,许多人希望通过无线或有线连接来实现更便捷的打印体验。📈
打印机共享的重要性
在现代生活中,打印机作为一种常见的办公设备,其重要性不言而喻。无论是在家中还是办公室,能够方便地进行文档打印是提高工作效率的一项关键因素。根据一项研究显示,通过有效的设备共享,可以显著减少资源浪费,提高团队协作能力。因此,掌握如何将打印机共享给第二台电脑,无疑是提升个人和团队生产力的重要一步。
网友们对此话题也纷纷发表看法。一位用户表示:“我刚刚把我的无线打印机分享给了家里的另一台电脑,这样就不用再频繁走到另一个房间去取文件了。”这样的反馈让人感受到技术带来的便利与快乐。
无线连接设置指南
对于想要通过无线方式连接第二台电脑的用户来说,操作其实非常简单。首先,需要确保你的打印机支持Wi-Fi功能,并且已经成功连接到同一网络。在Windows 10或Windows 11系统中,你可以按照以下步骤进行设置:
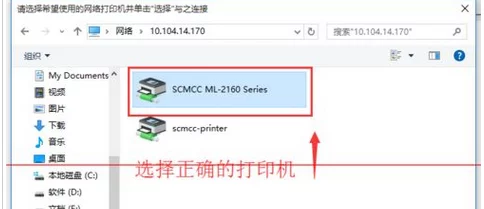
- 在主电脑上打开“控制面板”,选择“硬件和声音”下的“查看设备和打印机”。
- 找到你要共享的打印机,右键点击并选择“ printer properties”(打印属性)。
- 切换到“共享”选项卡,并勾选“Share this printer”(共享此打印机),然后记下其名称。
- 在第二台电脑上,同样进入“控制面板”,选择“添加一个打印机”。系统会自动搜索网络上的可用设备。
- 找到之前记录下来的共享名称并完成安装即可。
这种方法不仅适用于家庭环境,也适合小型企业使用,大大节省了成本与空间。一些网友还推荐使用第三方软件来简化这一过程,例如某些云服务平台提供了一键式设置功能,让新手用户也能轻松搞定。
有线连接技巧
如果你更倾向于有线连接,那么过程同样简单明了。只需准备好USB数据线,将其分别插入主电脑和目标计算机,然后按照以下步骤操作:
- 确保两台计算机关联在同一局域网内。
- 在主电脑上重复上述无线设置中的第一至三步,以确保该机器已开启分享模式。
- 在第二台电脑上,通过USB接口直接访问主机器上的文件夹,从而获取所需文档进行输出。
这种方式虽然需要物理接入,但却能保证稳定性与速度,是一些对质量要求较高工作的最佳选择。有网友评论道:“有时候我觉得有线比无线更靠谱,不容易掉链子。”
常见问题解答
问:如果我的计算机无法找到共享的打印机会怎么办? 答:请检查两台计算是否处于同一网络,并确认防火墙没有阻止相关通信。此外,可以尝试重启路由器及相关设备,再次搜索一次。
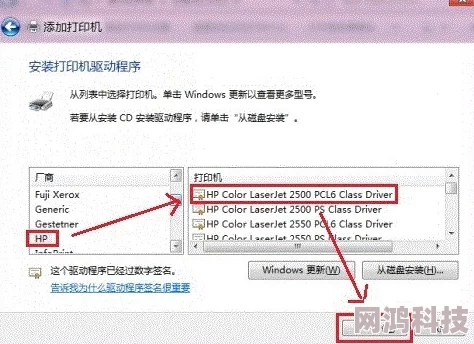
问:如何解决因驱动程序不兼容导致的问题? 答:建议访问制造商官网下载最新版本驱动程序,并确保所有更新都已安装完毕。这通常可以解决大部分兼容性问题。
问:是否可以同时将多个设备连接到同一台网络打印机? 答:当然可以!大多数现代网络打印机官网均支持多终端同时接入,只需遵循相应配置流程即可实现多用户共同使用。
参考资料:
- 《智能办公时代——数字化转型之路》
- 《提升工作效率的方法探讨》
- 《家庭办公环境中的资源管理》