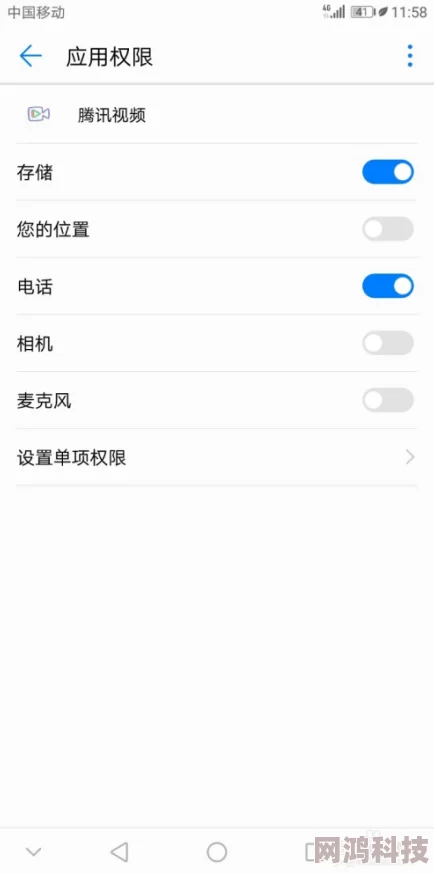Steam震撼发布官方录制系统:详细指南教你如何用Steam录制功能
本文导读:
Steam官方录制系统的推出为游戏玩家提供了一个便捷的工具来捕捉和分享他们的游戏高光时刻,以下是如何使用Steam录制功能的详细指南:
一、准备工作
1、更新Steam客户端:
- 确保Steam客户端是最新版本,以便能够使用最新的录制功能。
2、打开Steam设置:
- 在Steam客户端中,点击左上角的“Steam”按钮,选择下拉菜单中的“设置”。
二、配置录制设置
1、进入录制设置:
- 在“设置”窗口中,选择“游戏录制”选项卡。
2、选择录制模式:
- Steam录制功能提供了两种录制模式:后台录制和手动录制。
后台录制:自动捕获所有游戏过程,无需手动启动,适合希望记录所有游戏时刻的玩家。
手动录制:需要手动启动录制,适合只想记录特定时刻的玩家。
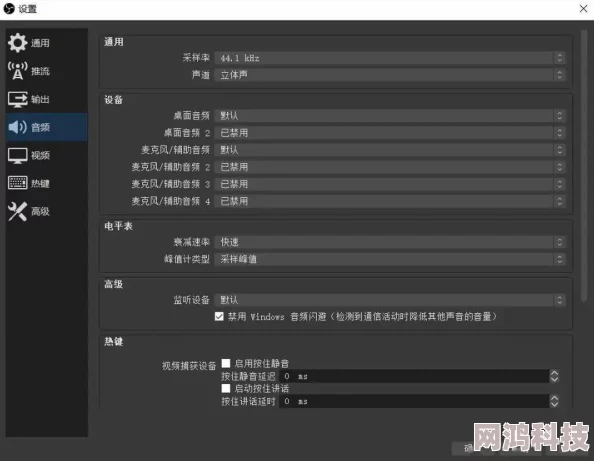
3、自定义设置:
- 根据需要,自定义预留的最大磁盘空间、保存位置、捕获的音频源(如游戏音频、麦克风音频等)、快捷键等。
三、开始录制
1、启动游戏:
- 打开想要录制的游戏。
2、调出游戏内菜单:
- 在游戏中,按下键盘上的Shift+Tab键(或自定义的快捷键)调出Steam游戏内菜单。
3、开始录制:
- 在游戏内菜单中,找到并点击“录制”按钮(或按下自定义的录制快捷键)开始录制。
四、录制过程中的操作
1、查看录制进度:
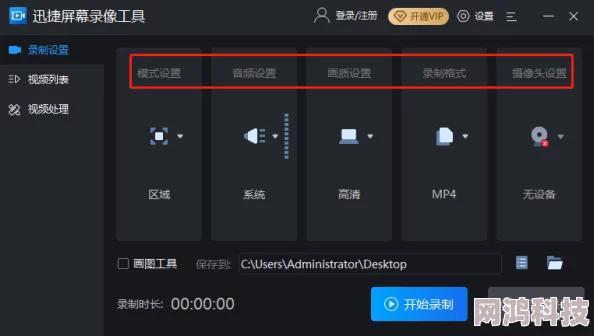
- 在Steam叠加界面中,可以看到一个时间轴,显示录制进度、时间轴事件、时间轴标记等。
2、回放和剪辑:
- 移动播放指针或将鼠标悬停在时间轴上,可以查看录制画面并回放特定场景。
- 如果发现了想要保存或分享的时刻,可以点击“剪辑”按钮,在时间轴上放置一个剪辑建议,并通过拖动端点或使用“剪辑起点”和“剪辑终点”按钮进行调整。
1、查看录制内容:
- 录制完成后,可以在游戏内Steam叠加界面以及录像及截图查看器中查看游戏录像及其时间轴。
- 在Steam桌面客户端中,选择“查看”>“录像及截图”来查看所有录制内容。
2、导出和分享:
- 创建剪辑后,可以将其导出为视频文件,以便根据需要分享、编辑或发布到其他平台。
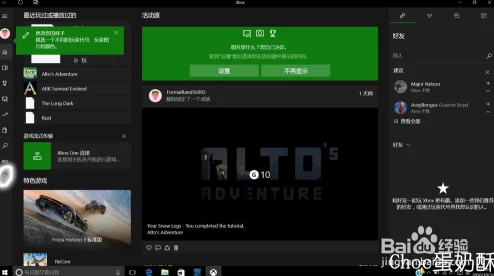
六、注意事项
1、存储空间:
- 后台录制模式需要较大的存储空间来保存录制文件,如果存储空间不足,系统会自动覆盖最旧的视频。
2、系统性能:
- 录制功能可能会占用一定的系统资源,特别是在没有NVIDIA或AMD显卡进行硬件加速的情况下,在录制时可能会影响到游戏性能。
3、合规性:
- 在使用录制功能时,请确保遵循《Steam订户协议》和《Steam在线行为准则》,尊重他人的游戏体验,做到文明录制和分享。
通过以上步骤,玩家可以轻松地使用Steam官方录制系统来捕捉和分享他们的游戏高光时刻,无论是后台录制还是手动录制,都能满足不同玩家的需求。